Step-by-step guide from unboxing to capturing your first high-quality 3D images.
Select your Zivid 3D camera.
Here's what's included in the box
Mounting accessories included in development kit or ordered separately.
Requirements

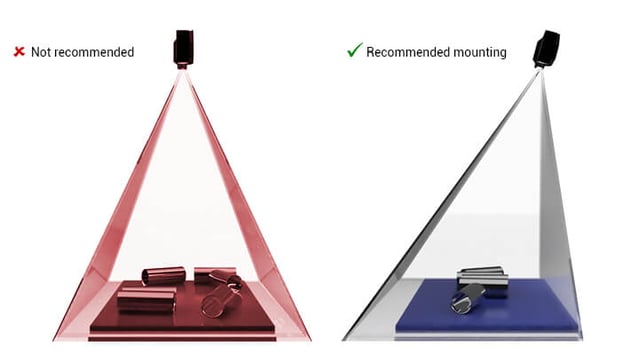
3D cameras use active lighting to detect your target objects. To minimize direct reflections from the background and reduce potential artifacts, it is recommended that you mount your camera at a slight angle to get the best results. You can test different positions in Zivid Studio.
Ensure that all connections are screwed tightly in.
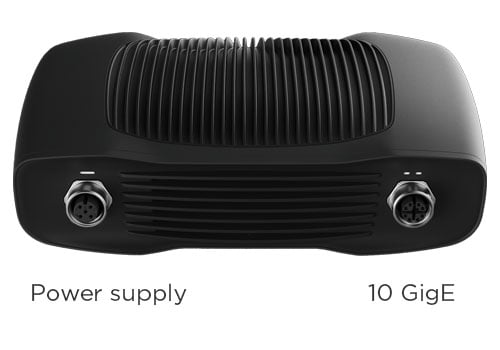
Zivid Studio provides an intuitive graphical user interface (GUI) so you can explore the functionality and capture high-definition 3D point clouds.
Control settings and select from these views:
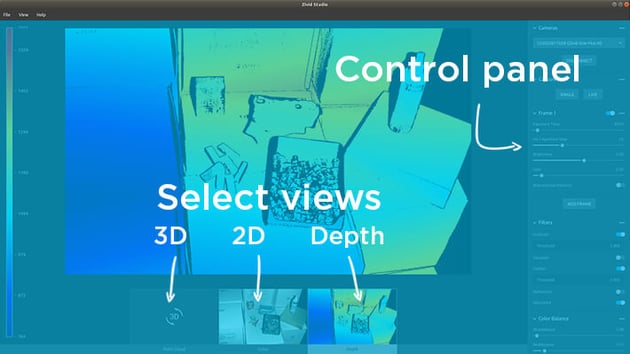
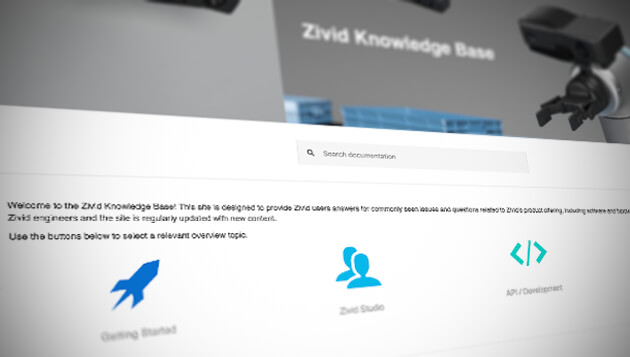
Find information and resources to further enhance your 3D camera experience here.
Visit the Troubleshooting Guide.
Here's what's included in the box
Optional: 10 m / 25 m optical USB cable.
Requirements

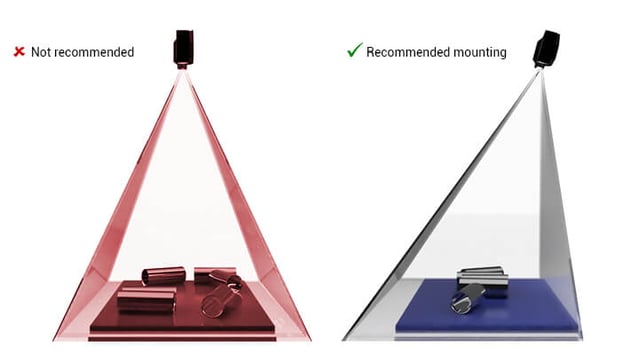
3D cameras use active lighting to detect your target objects. To minimize direct reflections from the background and reduce potential artifacts, it is recommended that you mount your camera at a slight angle to get the best results. You can test different positions in Zivid Studio.
Ensure that all connections are screwed tightly in.
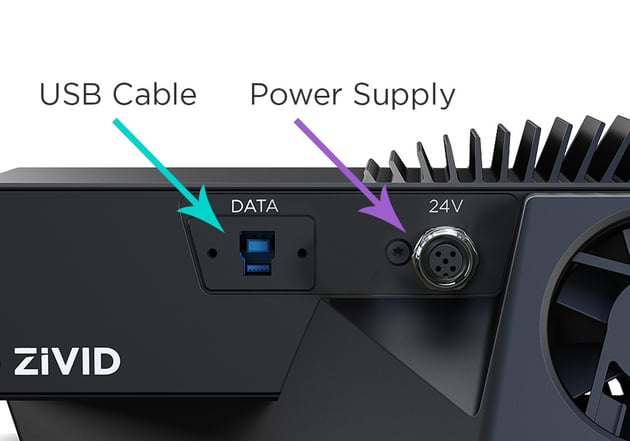
Zivid Studio provides an intuitive graphical user interface (GUI) so you can explore the functionality and capture high-definition 3D point clouds.
Control settings and select from these views:
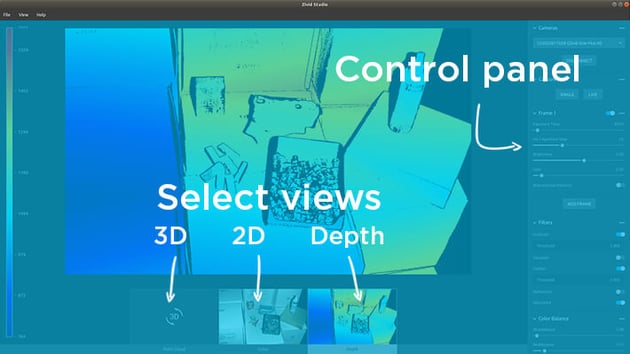
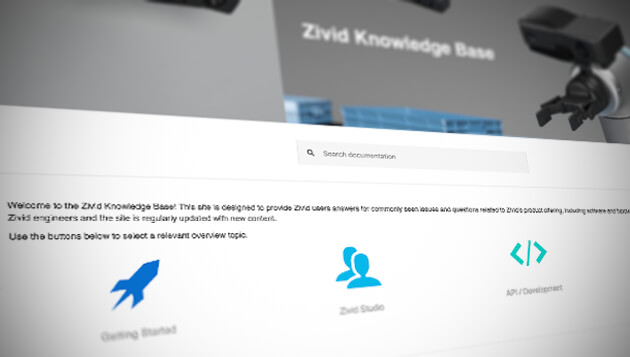
Find information and resources to further enhance your 3D camera experience here.
Visit the Troubleshooting Guide.
Zivid brings
Gjerdrums
N-0484, Oslo
Norway